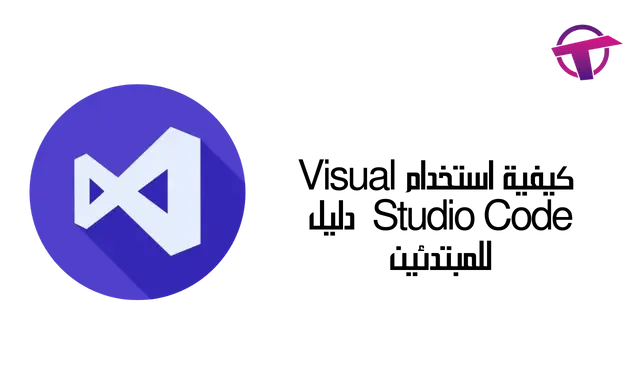أي شخص يعمل مع الرمز سيجده مفيدًا.
تتناول هذه المقالة أساسيات كتابة التعليمات البرمجية، واستكشاف مشكلات القياس وإصلاحها، وبرامج التصحيح باستخدام VSCode.
ستتعرف على IntelliSense ومقتطفات التعليمات البرمجية وإضافة ملحقات الجهات الخارجية وتصحيح الأخطاء باستخدام نقاط التوقف ومكدس المكالمات ومقدمة للتحكم في إصدار Git والمزيد.
1- قم بإنشاء مجلد لمشروع الكود الخاص بك
قبل البدء في كتابة التعليمات البرمجية، تحتاج إلى إنشاء مجلد لمشروعك.في نظام التشغيل Windows، قم بإنشاء هذا المجلد ضمن مجلد المستندات الخاص بالمستخدم.
على جهاز Mac، قم بإنشائه في المجلد الرئيسي للمستخدم.
اسم المجلد ProjectName، حيث يكون ProjectName هو اسم المشروع الخاص بك.
إنشاء مجلدات للشفرة المصدر والملفات الوسيطة التي تم إنشاؤها بواسطة البرنامج ومجلد سجل لمعلومات التصحيح.
2- تثبيت VSCode وإعداد البيئة
بمجرد حصولك على مجلد الكود، قم بتثبيت Visual Studio Code.يمكنك تنزيل البرنامج من الموقع الرسمي.
قم بتثبيته، ثم قم بإعداد البيئة عن طريق إنشاء مجلد مستخدم، وتعيين المسار إلى هذا المجلد، وإضافة مسار المستخدم إلى مسار النظام.
إنشاء مجلد باسم "VSCode".
قم بإنشاء مجلد به اسم المستخدم.
قم بإنشاء مجلد يسمى التفضيلات في مجلد المستخدم الخاص بك.
قم بإنشاء ملف يسمى الإعدادات. json في مجلد التفضيلات، ثم اكتب ما يلي في الملف:
احفظ الملف وأغلقه.
افتح موجه أوامر جديد واكتب ما يلي لتعيين المسار إلى المجلد الذي تم إنشاؤه حديثًا:
3- العمل مع الملفات والمجلدات في VSCode
افتح Visual Studio Code واختر عنصر جديد من قائمة File.اختر مجلدًا وأنشئ مجلدًا لمشروعك.
قم بتسمية المجلد بنفس اسم المشروع.
إذا كنت تستخدم مشروعًا موجودًا، فافتح المجلد في VSCode.
اختر Git Project من قائمة File لفتح لوحة تحكم Git.
انقر فوق تكوين مستودع وإنشاء مستودع محلي لمشروعك.
انقر فوق فتح المستودع وافتح المستودع المحلي.
يكتب . في مربع النص المسار، حدد مجلد المشروع.
حدد عنصر قائمة الدفع وادفع الرمز الخاص بك إلى الخادم البعيد.
4- استخدام IntelliSense ومقتطفات التعليمات البرمجية في VSCode
IntelliSense هي ميزة إكمال التعليمات البرمجية والاقتراح في VSCode.حدد كلمة، واكتب نقطة، واضغط على Tab لمشاهدة قائمة بالكلمات التي تكمل العبارة.
يمكنك استخدام IntelliSense لتحديد طرق من فصل دراسي، أو عرض قائمة بالفئات، أو كتابة أجزاء التعليمات البرمجية.
يمكنك أيضًا تحديد كلمة والضغط على Ctrl + Space لعرض قائمة بالكلمات التي يمكن أن تكمل بيانك.
إذا تلقيت قائمة بالكلمات غير ذات الصلة بما تحاول كتابته، فانقر فوق X على يسار مربع الاقتراح لحذف الاقتراح.
5- إضافة ملحقات إلى VSCode
كل عنصر في قائمة VSCode يسمى ملحق.يمكنك إضافة المزيد بالنقر فوق الزر Extensions على الجانب الأيسر من VSCode والبحث عن الامتداد المطلوب.
بعض الوظائف الإضافية مجانية، لكن بعضها ليس كذلك.
هناك أيضًا قائمة منسقة من المكونات الإضافية المفيدة، بما في ذلك تلك الموجودة على موقع VSCode الرسمي.
انقر فوق الزر "استعراض الشعبية" لمشاهدة قائمة مميزة.
6- تصحيح أخطاء البرنامج باستخدام VSCode
انقر فوق الزر Debug على الجانب الأيسر من VSCode لفتح لوحة التصحيح.عيّن نقطة توقف عن طريق النقر فوق قائمة Line، والنقر فوق Add New Breakpoint، والنقر فوق السطر الذي تريد فصله.
انقر فوق تحرير لتشغيل البرنامج الخاص بك.
انقر فوق "متابعة" للسماح للبرنامج بإنهاء التشغيل.
انقر فوق "متابعة" مرة أخرى للسماح للبرنامج بإكمال التنزيل.
عندما يحدث هذا، حدد قائمة التصحيح واختر تصحيح مع نقاط التوقف.
سيتعطل برنامجك عند نقطة التوقف الأولى.
انقر فوق "متابعة" للسماح للبرنامج بإنهاء التشغيل.
عندما يحدث هذا، سيتم عرض مكدس المكالمات في الأسفل.
تظهر مكدس الاستدعاءات الوظائف التي تم استدعاؤها للوصول إلى النقطة التي تعطل فيها البرنامج.
انقر فوق إغلاق لإغلاق نافذة التصحيح وإنهاء التصحيح.
استنتاج
Visual Studio Code هو محرر تعليمات برمجية خفيف الوزن يحتوي على مكونات إضافية تعمل على توسيع وظائفه.انها ليست فقط للمطورين.
أي شخص يعمل مع الرمز سيجده مفيدًا.
تتناول هذه المقالة أساسيات كتابة التعليمات البرمجية، واستكشاف مشكلات القياس وإصلاحها، وبرامج التصحيح باستخدام VSCode.
ستتعرف على IntelliSense ومقتطفات التعليمات البرمجية وإضافة ملحقات الجهات الخارجية وتصحيح الأخطاء باستخدام نقاط التوقف ومكدس المكالمات ومقدمة للتحكم في إصدار Git والمزيد.